
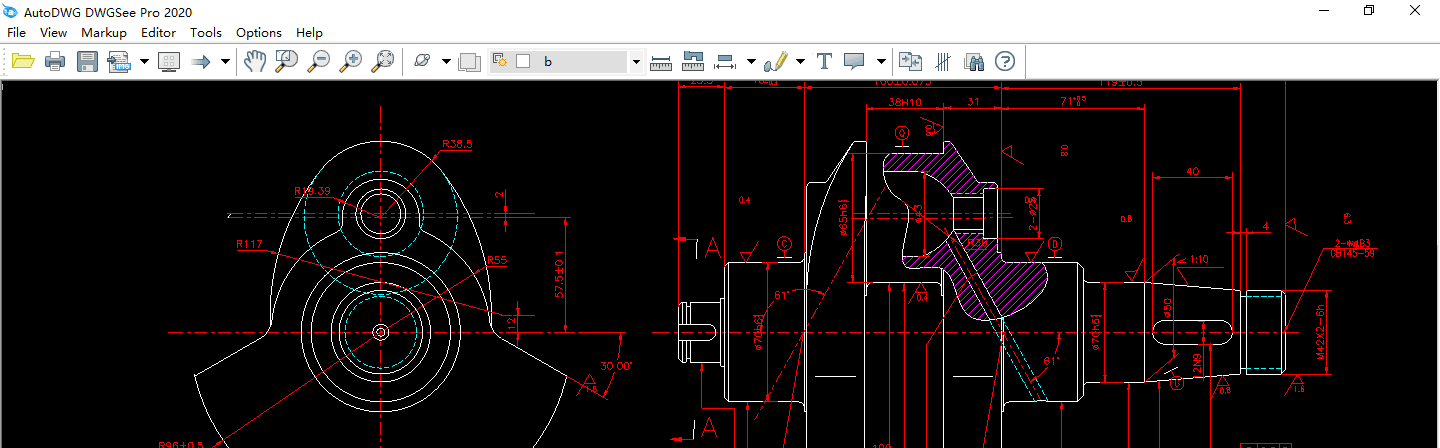
Printing: Print preview, print for cropped window, Customize pen settings.
#Dwgsee dwg viewer pdf
Support advanced markup (rectangle, ellipse, cloud markup) Īble to publish markup in PDF and Image (Pro version only) ĭWGSee provides a comprehensive solution to view, measure and print an AutoCAD drawing file, this program is designed as a simple and professional DWG viewer.įile format supported: AutoCAD R9-2018 DWG/DXF/DWF files. If you want to add more entities to a same group, just tick the blocks individually as you want and DWGSee will continue counting the number.A light and fast viewer, designed to browse, view, measure and print DWG/DXF/DWF files, supporting AutoCAD drawing format from R2.5 to 2019.ĭesigned for comfortable viewing of DWG/DXF file ĭWG to Image (JPG, TIFF, GIF) and PDF conversion (Pro version only) Įasy measuring length and area with smart snap Note: To better help getting an accurate result, it is suggested to use your mouse wheel to zoom in before you tick on screen.Ī gray mark sign allows you to select a single entity. A green mark sign will then be added to each counted block on the screen. You may find the calculated quantity shown in the “Counter Manager”. When it sniffers a block entity, the mouse shape turns into a square, in this way, you may click the mouse key and DWGSee will count out how many times the selected block are instanced in the drawing. Get back to the drawing and you will find that when the mouse hovers, the mouse arrow will turn into a square or a gray mark sign. Check the “Search and check all similar items”, and click “OK”.

Name the group and type it into the “Item Name” box, to count all the instances of same block in the drawing. Please Open the drawing and find the “Count Items” on the toolbar.įind the “New” button to define a new group of entities.
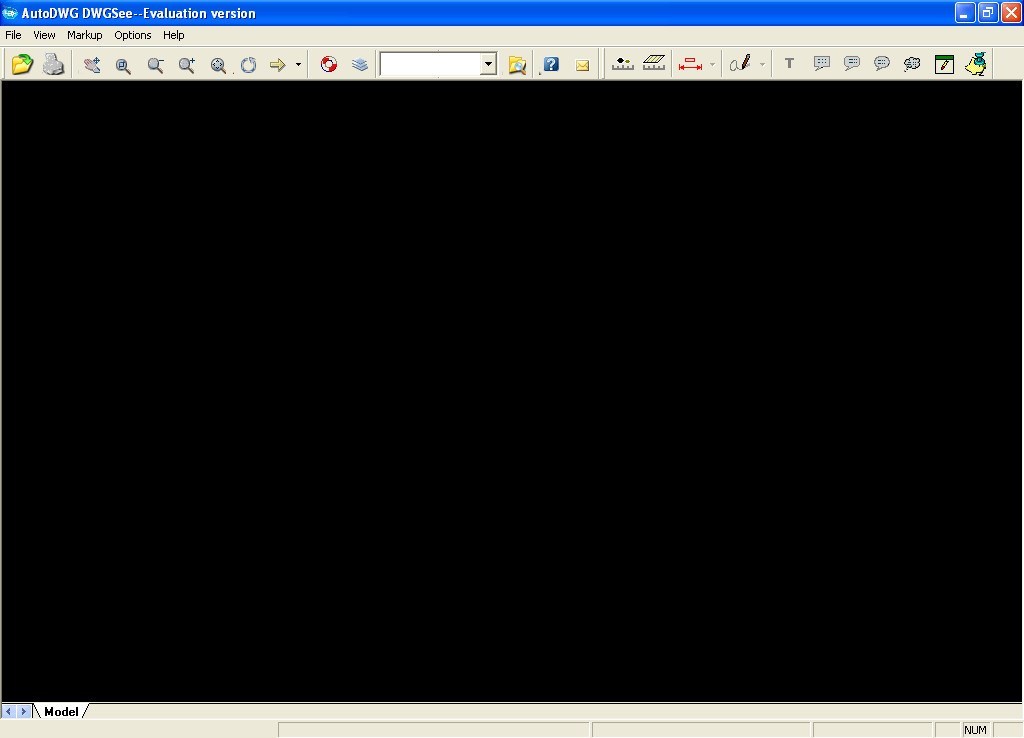
#Dwgsee dwg viewer free
It is like the actual drawing on paper, it can be divided into three types: Free Redline markup, Polyline markup and Rectangle markup. The Text Box tool is similar to the Callout tool, except it is only a text box that can be placed at any location on the drawing. You can enter text in the call-out box for explanation. The Callout tool enables you to create a call-out shape that points to a particular location in the drawing. You’ll have to choose these tools on the navigation bar to add measures. The tool of measure is for the distance between two points, angles between two unparallel lines and radius of a circle, an arc, a curve and a arch. To save the current markup, please go to “File” > “Save Markup…” To close an open markup, please go to “File” > “Close Markup…” To open an existing markup, please go to “File” > “Open Markup …” In DWGSee, measure and markup tools are saved in the Markup menu, so both measures and markups are stored in the same *.MRK file once you clicked “save markup”.
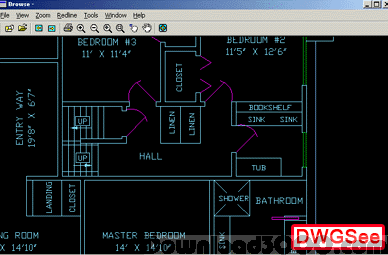
You don’t need to produce large image to maintain the high resolution.įor this demonstration, you will have a glance of how DWGSee markup collaborates and coordinates with the drawings. Vector image is advantageous for its small size but high resolution. You can view or email the PDF directly to others.Ī raster image becomes grainier when it is zoomed in, but a vector image won’t. Good choice for achieving important images.Ĭlick “Next” and wait for the conversion. Good and useful for line art, text-heavy images. High quality with lossless data compression. Note: If you need the markup preserved in the output, click the “Exporting with markup” checkbox. In the open window, choose an output format (BMP, JPEG, GIF, PNG, TIFF) and go with the other options. Go to “File” > “Export” > Choose “Convert to JPG, BMP…” Find the “Export to Image” button on the toolbar.


 0 kommentar(er)
0 kommentar(er)
